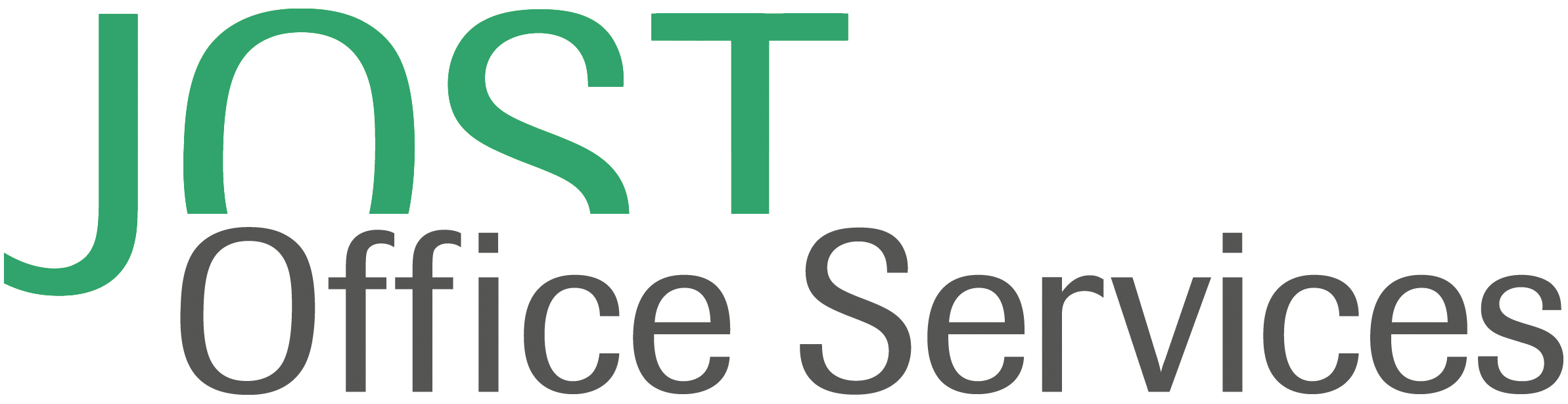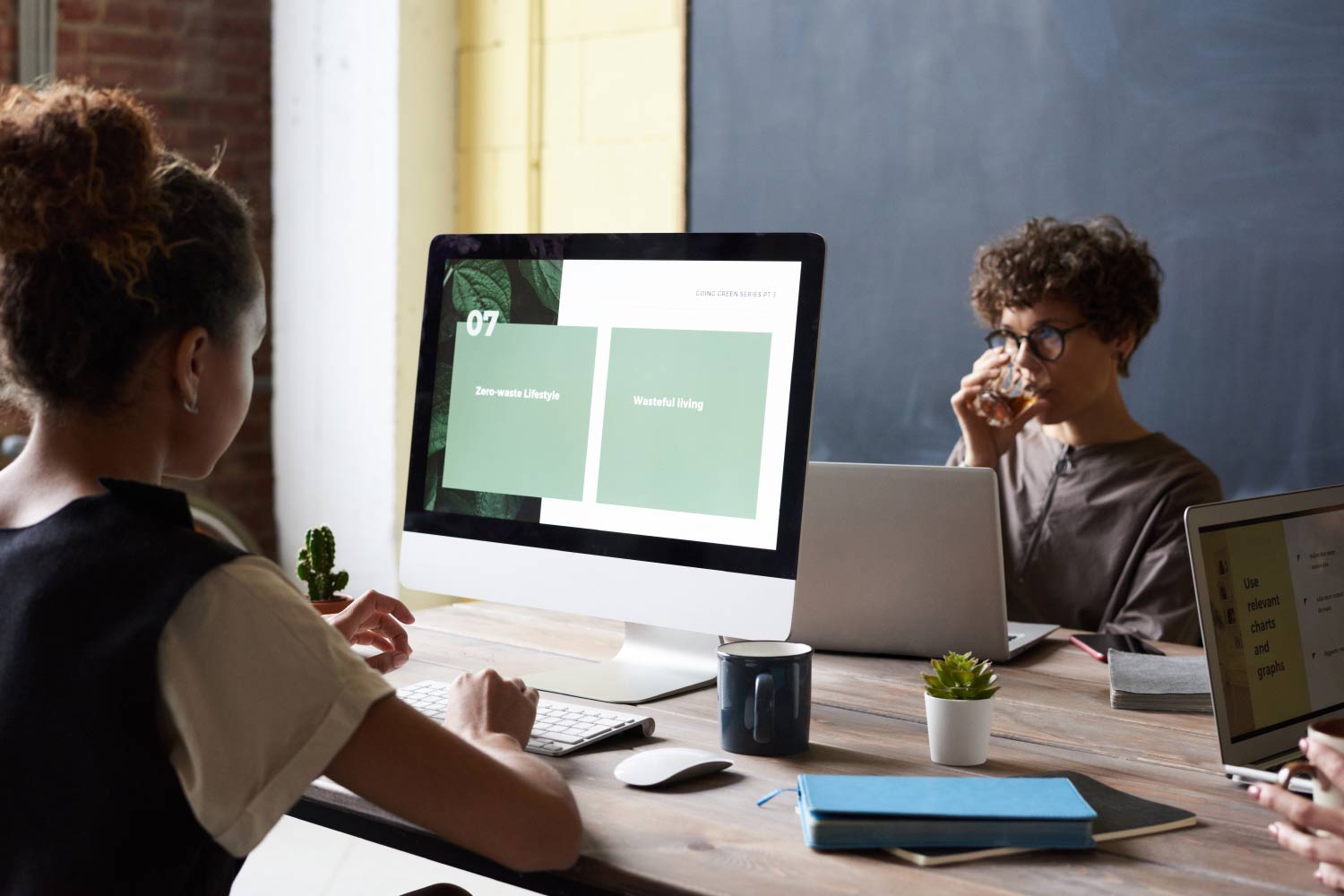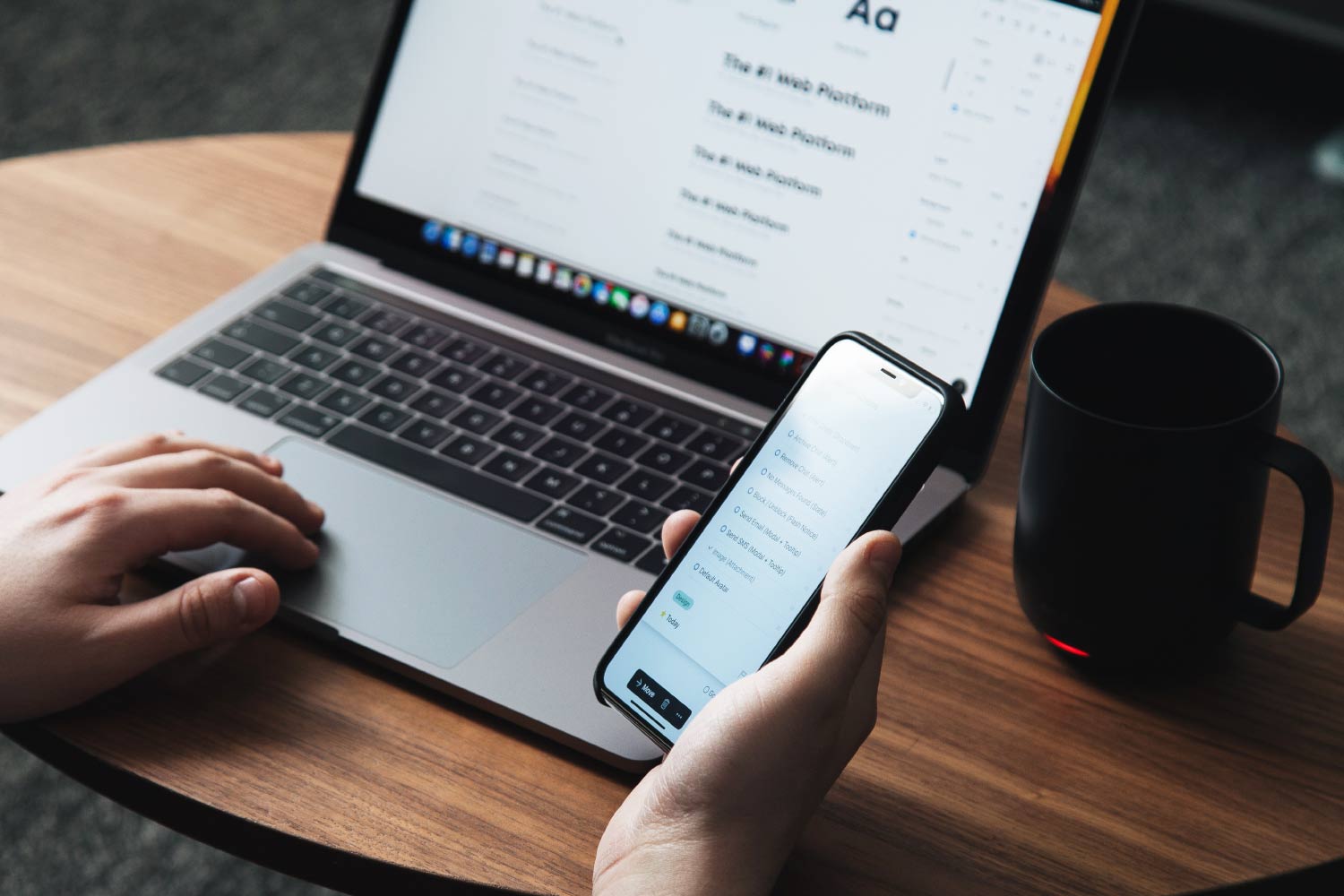In Banana Buchhaltung+ Artikel-Tabelle, Artikel-Spalten und Faktura integriert
In Banana Buchhaltung+ lassen sich Artikel und Dienstleistungen in der Artikel-Tabelle vorerfassen, sodass ich diese bei der integrierten Fakturierung über eine ArtikelID samt zusätzlichen Informationen direkt einfügen kann. Wie lässt sich dies so bequem einrichten und nutzen? Fortan möchte ich in meinen Artikeln die allgemein übliche Du-Form verwenden und hoffe, Sie fühlen sich trotzdem wertschätzend angesprochen
01) Artikel-Tabelle und Spalten Artikel
a) Artikel-Tabelle und Spalten Artikel einfügen
In der Buchhaltungsdatei von Banana Buchhaltung+ kannst Du die Artikel-Tabelle, sowie die Spalten für die Tabelle Buchungen über den Befehl Werkzeuge im Menüband, Funktionen hinzufügen/entfernen, Tabelle Artikel und Artikel-Spalten in der Tabelle Buchungen hinzufügen in einem Schritt einfügen. Den Hinweis, dass dieser Vorgang nicht rückgängig gemacht werden kann, mit OK bestätigen. Die Tabelle Artikel, sowie die Artikel-Spalten in der Tabelle Buchungen lassen sich über denselben Befehl, aber in zwei Einzelschritten, wieder entfernen. Vorsicht: Beim erneuten Einfügen der Artikel-Tabelle sind die vorgängigen Inhalte nicht mehr vorhanden! Deine Buchhaltungsdatei verfügt nun über eine Tabelle Artikel in der Standardversion.
Beachte, dass es dazu zwei vordefinierte Ansichten gibt, Basis und Betrag. Die Ansicht ohne Unterstreichung in schwarz geschrieben ist aktiv. Die Ansicht Betrag zeigt sich mit zusätzlichen Spalten für Lagerbewirtschaftung.
Merke: Für routinierte Excel-Anwender ist es hilfreich zu wissen, dass ein Doppelklick auf den Rand eines Spaltenkopfes die Spalte nicht wie in Excel in der Breite automatisch den Inhalten anpasst, sondern die jeweilige Spalte ausblendet, resp. deaktiviert. Die benötigten Spalten lassen sich jedoch jederzeit über einen Doppelklick auf einen Spaltenkopf im Dialogfenster Spalten einrichten wieder aktivieren und sortieren.
Gut zu wissen: Falls Du mit der Ansicht Betrag arbeitest, möchtest Du vielleicht auf die eben beschriebene Weise oder über das Geodreieck-Symbol im Menüband die Spalte Verkaufspreis (und ggf. Konto) ergänzen, oder vergewissere Dich, dass der Verkaufspreis und bei Bedarf auch das Konto in der Ansicht Basis eingetragen sind.
b) Artikel und Dienstleistungen in der Tabelle Artikel eintragen
Nun kannst Du Deine Artikel und Dienstleistungen mit je einer individuellen ID, resp. Nummer, und allen dazugehörigen Informationen eintragen. Ein Beispiel findest Du in der folgenden Bildergalerie.
Die Totalzeilen kannst du individuell für dein Angebot und dem abgebildeten Beispiel folgend manuell einrichten. Das Totalisierungssystem folgt der gleichen Logik wie in der Tabelle Konten. Der Sinn und Zweck des Gesamttotals wird hier in der Ansicht Betrag ersichtlich.
Dienstleistungen können auf die gleiche Weise eingetragen und wie Artikel gehandhabt werden.
02) Integrierte Fakturierung der Artikel und Dienstleistungen
a) In der Tabelle Buchungen Artikel einfügen
Nun können die Artikel in der Tabelle Buchungen gebucht werden, indem in der zuvor neu hinzugefügten Spalte Artikel die ArtikelID eingetragen wird. Sobald man mit der Eingabe beginnt, werden die erfassten Artikel in einem Dropdown–Menü aufgelistet. Den gewünschten Artikel kann man darin anwählen oder nach der Eingabe der vollständigen ArtikelID ihn mit Enter bestätigen.
Die zuvor festgelegten Werte, wie u.a. Beschreibung, Ertragskonto, Einheit und Verkaufspreis, werden von Banana Software automatisch übernommen. Nun bleibt lediglich noch das zuvor eingerichtete Kundenkonto aus dem Postenbuch in der Spalte Soll, sowie die Anzahl des Artikels zu ergänzen.
Wie Du die Kundenkonten einrichten kannst, erfährst du in meinem Artikel Tipps und Tricks 04 – Banana – Software, MS Excel & Word unter 01) Debitoren-Postenbuch anlegen. In der folgenden Bildergalerie siehst du eine Abbildung meines angelegten Muster-Postenbuchs in der Ansicht Basis.
Falls in Deiner Tabelle Buchungen die Spalte Rechnung noch nicht aktiv ist, gilt es diese per Doppelklick auf einen Spaltenkopf und durch Anklicken des Eintrag RechnungBeleg zu aktivieren. Hier trägst du die Rechnungsnummer ein. Bei mir besteht diese aus dem Jahr in 2 Ziffern, einem Bindestrich und einer 3-stelligen, aufaddierenden Nummer. Besteht eine Kundenrechnung aus mehreren Zeilen, so müssen alle Zeilen derselben Rechnung dieselbe Rechnungsnummer und dasselbe Datum erhalten.
b) Rechnung erstellen
Ist das Debitoren – Postenbuch korrekt eingerichtet und sind unter Menüpunkt Datei -> Eigenschaften -> Adresse die Einträge für Adresse, Land, Bankkonto, Steuernummer, etc. korrekt ausgefüllt, lässt sich nun bereits die erste Kundenrechnung erstellen. Dazu setze den Cursor in die Zeile der aktuellen Rechnung und wähle im Menü Berichte den Unterpunkt Kunden und beim Pfeil im öffnenden Dropdown – Menü den Befehl Rechnungen ausdrucken. Das Dialogfenster Rechnungen ausdrucken öffnet sich. Hier siehst Du die Rechnungsnummer bereits eingetragen, weil du den Cursor in die Rechnungszeile platziert hattest.
Hier kannst du bei Bedarf durch die Eingabe der ersten Rechnungsnummer, einem Bindestrich und der letzten Rechnungsnummer gleich mehrere Rechnungen gleichzeitig ausdrucken. Da meine Rechnungsnummer bereits einen Bindestrich enthält, wird die Rechnungsnummer hier mit den geschweiften Klammern angegeben. Meine Eingabe für das Ausgeben von mehreren Rechnungen könnte also wie folgt lauten: {24-266}-{24-270}
Die Auswahl der Rechnungen kann auch über einen Datumsbereich im Punkt Rechnungen vom …. oder über die Option Ungedruckte Rechnungen eingegeben werden.
Unter Punkt Layout wählst Du für QR-Rechnungen das Layout [CH10] Layout mit Schweizer QR-Code (Banana+). Sollte dieses Layout noch nicht installiert sein, kannst Du es über den Befehl Weitere Layouts auswählen und direkt installieren. Zusätzliche Informationen zur integrierten Fakturierung findest Du hier.
c) Layout Präferenzen: Proforma-Rechnung, Mahnung, Offerte
Nun bietet Banana Buchhaltung+ bei der Rechnungserstellung unter Layout-Präferenzen die Möglichkeit, auszuwählen, als was die gewählte Rechnung angezeigt werden soll. Mit der Auswahl Automatisch generiert das Programm eine Rechnung. Durch Klick auf diese Auswahl oder den Pfeil, siehst Du noch weitere Möglichkeiten, wie z.B. Proforma-Rechnung, 1. Mahnung, Offerte, …..
Zudem kannst Du die Option Spalte Gedruckt aktivieren, wenn Du möchtest, dass die Spalte RechnungAusgedruckt, die du vorher in der Tabelle Buchungen aktiviert hast, Dir den Ausdruck der Rechnung darin markiert. Mit Klick auf OK wird die Rechnung angezeigt.
d) Rechnungs-Layout individuell anpassen
Die Rechnung ist noch in schwarz-weiss, die Empfängeradresse rechtsbündig und sie entspricht vielleicht noch nicht Deinen Vorstellungen. Banana Buchhaltung+ ist Banana – Software und deshalb kannst Du auch hier ganz vieles individuell einstellen.
Im Fenster mit der erstellten Rechnung findest du oben im Menü ein Zahnradsymbol, über welches Du zurück zum Dialogfenster Rechnungen ausdrucken gelangst. Hinter dem Befehl Einstellungen kannst Deine individuellen Rechnungslayout-Anpassungen eingeben. Zum Beispiel kannst Du unter Kopfzeile Deine Angaben automatisch aus den Einträgen aus Menü Datei -> Eigenschaften als Seitenkopf drucken lassen oder die Kopfzeilentexte individuell eingeben, sowie unter Kundenadresse die Adresse linksbündig anzeigen lassen. Du kannst unter Info angeben, welche Informationen deine Kundenrechnung enthalten soll, sowie in Rechnungsdetails einschliessen die %-Zahlen verändern. Achtung, diese müssen zusammen 100% ergeben. Titel- und Textausrichtung (in den Rechnungsspalten) lassen sich in diesem Abschnitt ebenso problemlos anpassen. Bei den Spaltennamen gilt es etwas vorsichtiger zu sein. Die Einträge im Abschnitt Rechnungsdetails einschliessen beinhalten in der Zeile Spaltennamen den Xml–Namen der Spalten. Diese lassen sich ändern, aber hier muss der explizite, korrekte Xml-Name der entsprechenden Spalte eingetragen werden. Die anzuzeigenden Überschriften der in der Rechnung angezeigten Spalten, können im Abschnitt Texte in der Zeile Spaltennamen Rechnungsdetails jederzeit geändert werden. Es handelt sich hier lediglich um individuelle Texteingaben.
Die Schriftart, der Schriftschnitt und die Farben lassen sich ganz unten in diesem Fenster Einstellungen eingeben. Relativ neu ist, dass man nicht mehr den Hexadezimal-Code eingeben muss, sondern die Farbe mit Klick auf das Farbfeldchen in einem Farbenfenster wählen kann, eine geniale Entwicklung, wie ich finde. Ich verändere gern die Hintergrundfarbe Details-Kopfzeilen und Titel und Gesamtfarbe und wähle eine etwas dunklere Farbe (z.B. eine kräftige Farbe des Firmen-Logos) und die Hintergrundfarbe alternativer Zeilen mit einer hellen Farbe. Hier kann man gut mit Helligkeit und Sättigung z.B. die kräftigere Farbe einfach etwas heller gestalten. Nachdem ich die Farben und Schrift angepasst habe (in meinem Beispiel Schrift Arial, Schriftschnitt 11), Adresse linksbündig, sieht die Rechnung schon ganz ansprechend aus. Die Anpassungsmöglichkeiten sind unerschöpflich und nicht in einem einzigen Artikel zu beschreiben.
Hast Du Anpassungswünsche, die ich hier nicht beschreibe, z.B. ein Logo einfügen, verschiedene IBAN-Nummern verwenden, am Schluss der Rechnung eine Tabelle oder einen Text einfügen, etc. stehe ich Dir gerne zur Verfügung.
e) Rechnungen mit Spalte Typ gestalten und individualisieren
Bisher habe ich dir die Fakturierung einer Rechnung mit nur einer Zeile gezeigt. Sehr effizient kannst Du aber auch Rechnungen schreiben, die mehrere Zeilen, Zwischentotale, andere Zahlungsbedingungen, eine abweichende Lieferadresse, Schlusstext, etc. enthalten. Dazu aktivierst Du in der Tabelle Buchungen die Spalte Typ (BelegTyp). In dieser Spalte steht die Zahl 10 für Rechnung an Kunden. Standardisiert verwendet Banana die Rechnungsnummer mit dem einleitenden Wort «Rechnung» als Rechnungstitel. Möchtest du diesen Titel individuell eingeben, kannst Du dies in der Tabelle Buchungen in einer zusätzlichen Zeile für die Rechnung mit dem Eintrag 10:tit in die Spalte Typ eingeben. Ebenso trägst Du in diese Zeile das Rechnungsdatum, Beleg– und die Rechnungsnummer ein. Die Rechnung zeigt nun Deinen individuellen Titel, welchen ich im Beispiel mit «Rechnung 24-266 – Beispieltitel» eingegeben habe.
Du verrechnest mehrere Artikel verschiedener Art und wünschst Zwischentotale? Dies löst Du ebenso mit den entsprechenden Einträgen in die Spalte Typ. Ein Anwendungsbeispiel mit dem Typ-Eintrag 10:tot für Zwischentotal Artikel findest in der folgenden Bildergalerie. Auch Totale auf verschiedenen Ebenen lassen sich mit der Spalte Typ problemlos umsetzen.
Ebenso lässt sich auf diese Weise mit dem Typ-Eintrag 10:beg ein Anfangs-, resp. mit dem Eintrag 10:gre eine Grusszeile am Ende der Rechnung, einfügen. Die Reihenfolge der Zeilen spielt dabei keine Rolle. Die Kundennummer braucht es in den Textzeilen nicht, nur in den Zeilen mit verrechnenden Beträgen und mit Konten.
Möchtest Du nicht die Standard-Zahlungskonditionen aus dem Menü Berichte, Kunden -> Einstellungen übernehmen, sondern für einzelne Rechnungen andere Zahlungskonditionen eingeben, kannst Du diese mit dem Eintrag 10:ter eingeben. Da standardisiert im Rechnungstext Fälligkeitsdatum steht, liegt die Eingabe eines Datums für die Fälligkeit nahe, ansonsten ist es auch möglich, diesen Standardtext in den Einstellungen anzupassen. Weitere fortgeschrittene Einstellungen in der Spalte Typ findest Du hier.
Nun kannst Du die Rechnung über das Menüband über das rote Adobe-Symbol als pdf speichern oder über das Druckersymbol direkt ausdrucken.
Ich wünsche Dir viel Freude beim Arbeiten mit Banana BuchhaltungPlus und beim Einsetzen der beschriebenen Funktionen. Bei Fragen stehe ich jederzeit gerne zur Verfügung, kontaktiere mich unverbindlich.