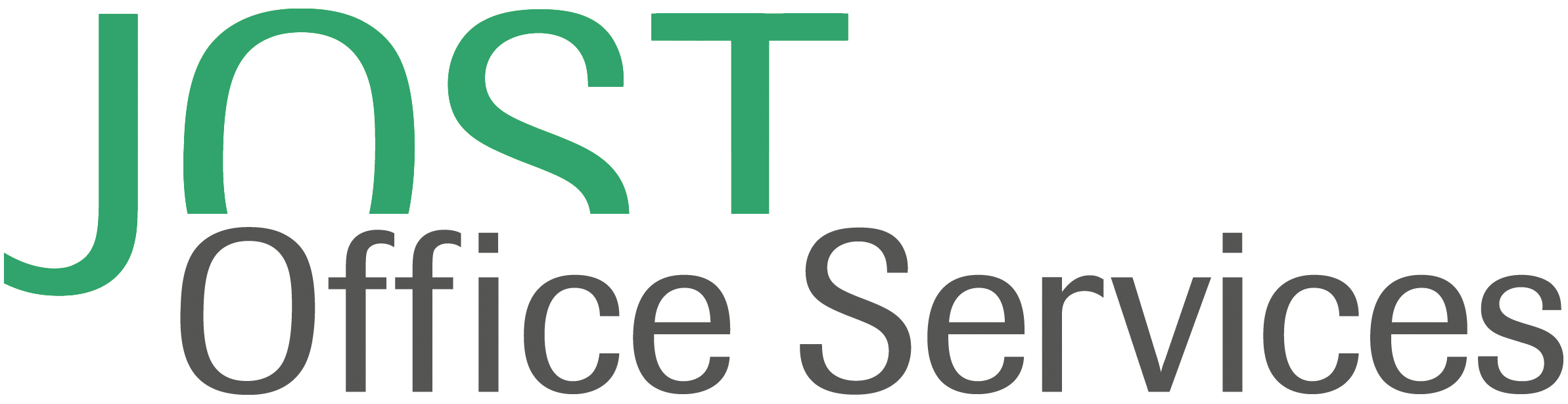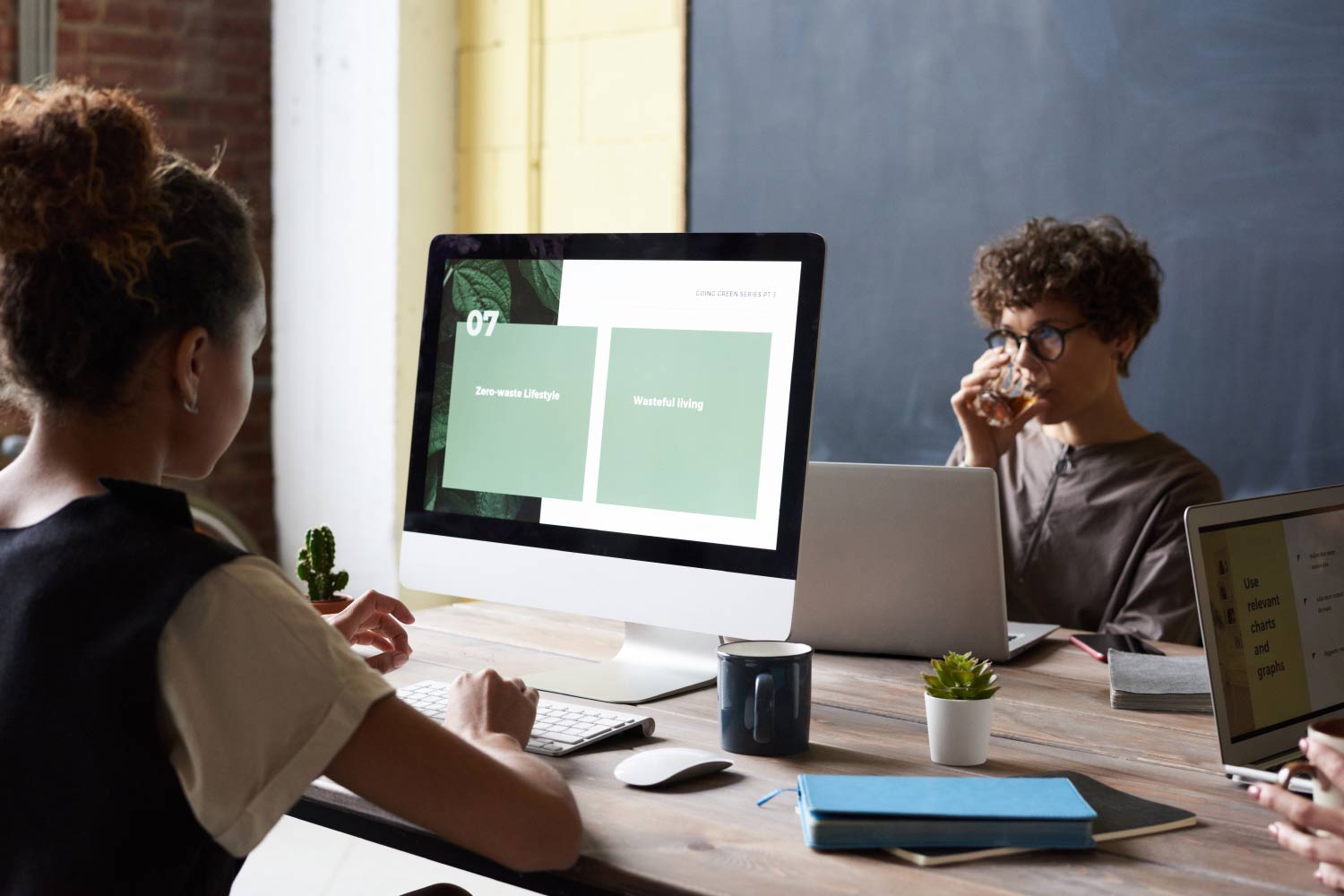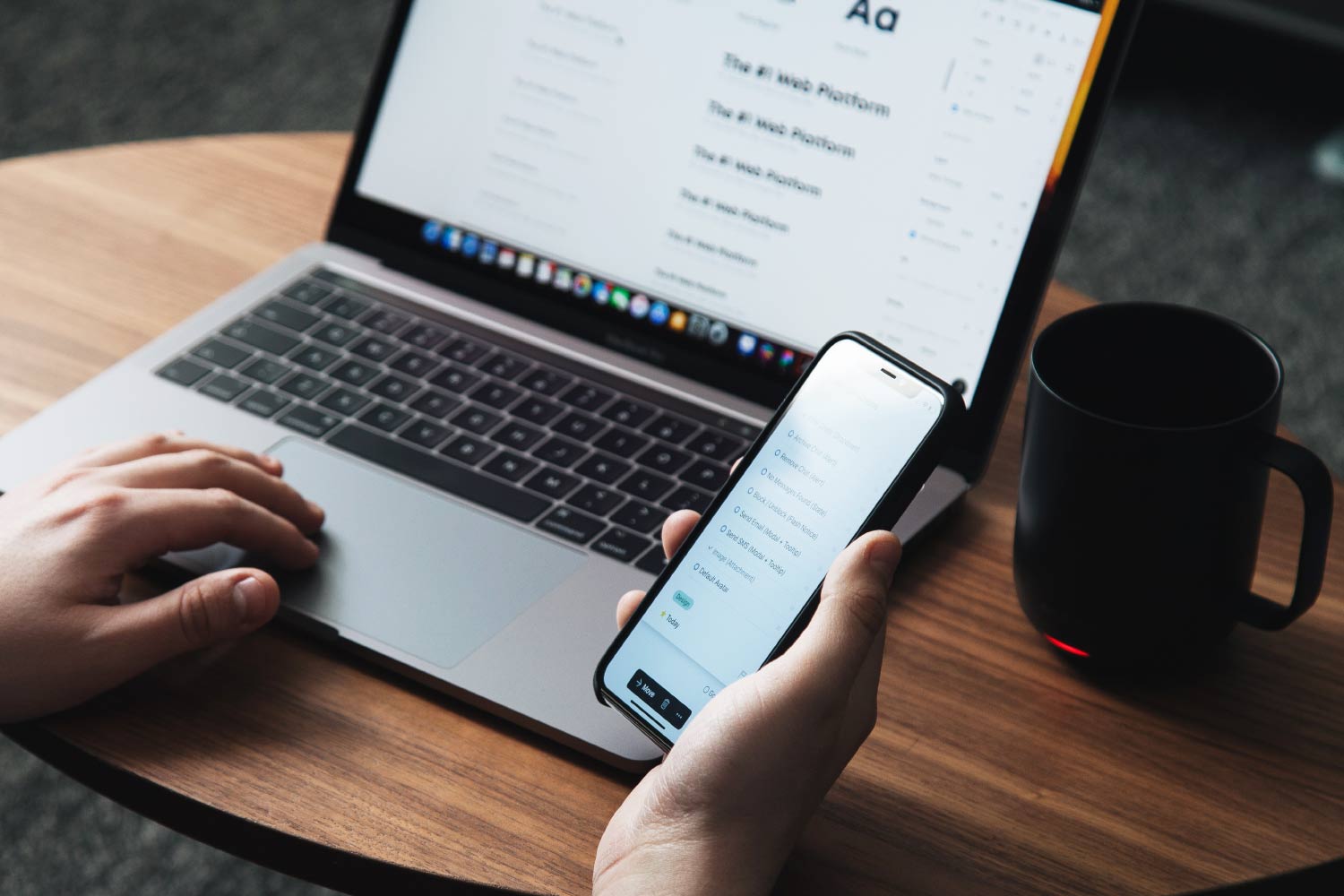Tipps und Tricks 01 - Word
Tipps und Tricks für effiziente, professionelle Textverarbeitung mit Microsoft Word
1) Blindtext in deutscher Sprache generieren
mit =rand() und Enter
- Blindtext ist ein x-beliebiger Text, den Sie als Platzhalter in Word oder beim Erstellen von Webseiten verwenden können, um gewisse Funktionen zu üben oder ein Layout zu testen.
- Word erstellt mit diesem Befehl einen Blindtext von 4 Absätzen mit je 3 Sätzen
- Für 2 Absätze mit je 5 Sätzen geben Sie den Befehl =rand(2, 5) und Enter ein.
- Der Befehl =rand(x, y) generiert also x Absätze mit je y Sätzen Blindtext.
2) Markieren:
Sie wollen schnell einen Absatz markieren?
- Ein Dreifachklick in den Absatz markiert den ganzen Absatz.
- Mit einem Doppelklick markieren Sie ein einzelnes Wort und
- mit der Control (Ctrl.) – Taste und einem Einfachklick in einen Satz, markieren Sie kurzerhand einen ganzen Satz.
3) Senkrecht Markieren:
Geht das und in welchen Situationen braucht man das?
- Haben Sie Text mit Tabulatoren gestaltet oder wie folgt mit hängenden Einzügen, können Sie Bereiche davon mit der Alt – Taste und der Maus senkrecht markieren, um anschliessend z.B. zu formatieren:
Video bietet eine leistungsstarke Möglichkeit …
Sie können auch ein Stichwort eingeben, …
Damit Ihr Dokument ein professionelles …
4) Textteile mit gleicher Formatierung mit zwei Klicks markieren
Sie haben in Ihrem Text bestimmte Abschnitte, z.B. Zitate, mit roter Farbe formatiert. Diese möchten Sie in der Fertigstellung mit der passenden Formatvorlage formatieren. Bisher haben Sie verschiedene Textteile mit der Maus und der Ctrl.- Taste markiert und Sie fragen sich nun, ob dies nicht auch effizienter geht? Ja, wie folgt:
- Markieren Sie ein paar Buchstaben mit dieser Formatierung, die Sie bearbeiten möchten, in unserem Beispiel mit roter Schrift.
- Im Menü Start wählen Sie aus der Gruppe «Bearbeiten» den Befehl «Markieren» und im Dropdown – Menü «Alle Textbestandteile mit ähnlicher Formatierung auswählen (Keine Daten)».
Dadurch wird bereits jeder Text mit derselben Formatierung, resp. roter Schriftfarbe, markiert. Sie müssen nun lediglich noch die gewünschte Formatvorlage zuweisen, resp. anklicken, z.B. Intensives Zitat, und alle roten Abschnitte erhalten diese Formatierung.
5) Eine Checkliste erstellen
Aktivieren Sie das Register «Entwicklertools» wir folgt:
- Rechtsklick auf ein beliebiges Register, danach «Menüband anpassen». Im rechten Fensterteil aktivieren Sie über das Kästchen das Register «Entwicklertools».
- Setzen Sie den Cursor an die gewünschte Stelle, an welcher Sie eine Checkliste einfügen möchten, und wählen aus dem Register «Entwicklertools» und der Gruppe «Steuerelemente» das «Kontrollkästchensteuerelement» ☐.
☐ Menü 1
☐ Menü 2
☐ Menü 3
- Dieses Kontrollkästchen lässt sich über die 3 Punkte markieren und wie andere Objekte oder Formen kopieren und wieder einfügen. Mit einem Mausklick oder der Leertaste können Sie das Kontrollkästchen ankreuzen, resp. aktivieren, oder deaktivieren. Neben dem Kästchen, auch genannt Checkbox, mit genügend Cursorabstand, sodass es nicht mehr markiert ist, können Sie normal schreiben. Unter Umständen müssen Sie zuerst etwas mehr Abstand einhalten, um dann anschliessend den Text mit der Rückwärtstaste neben die Checkbox zu platzieren.
Ich wünsche Ihnen viel Freude beim Entdecken der beschriebenen Funktionen in Microsoft Word. Bei Fragen und für Support stehe ich Ihnen gerne zur Verfügung. Kontaktieren Sie mich unverbindlich.