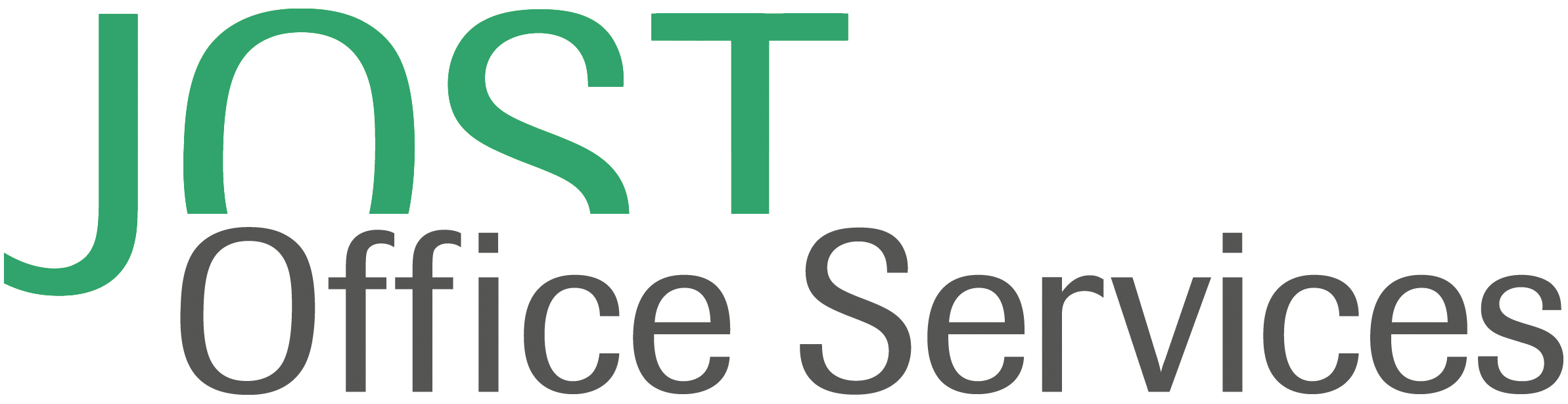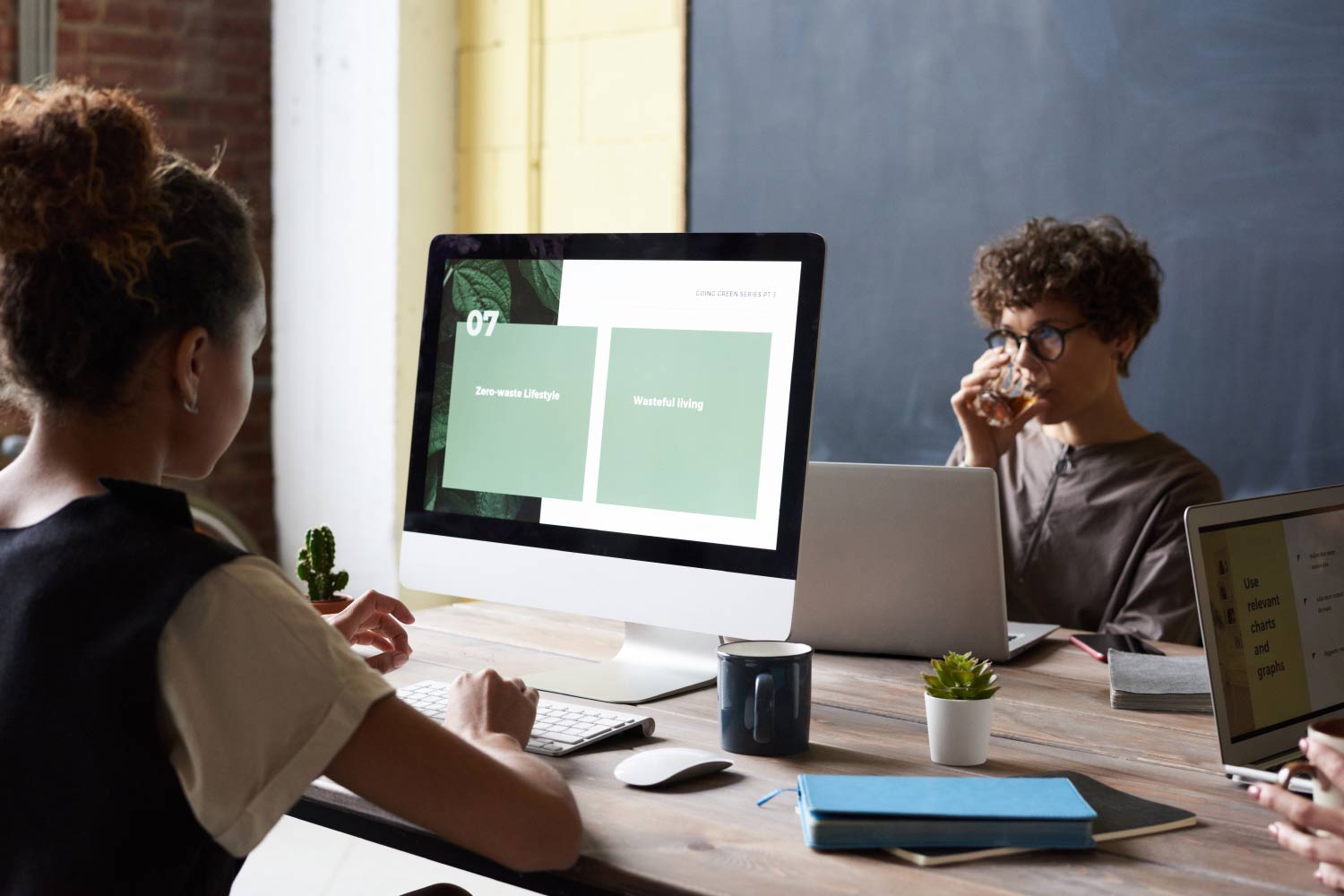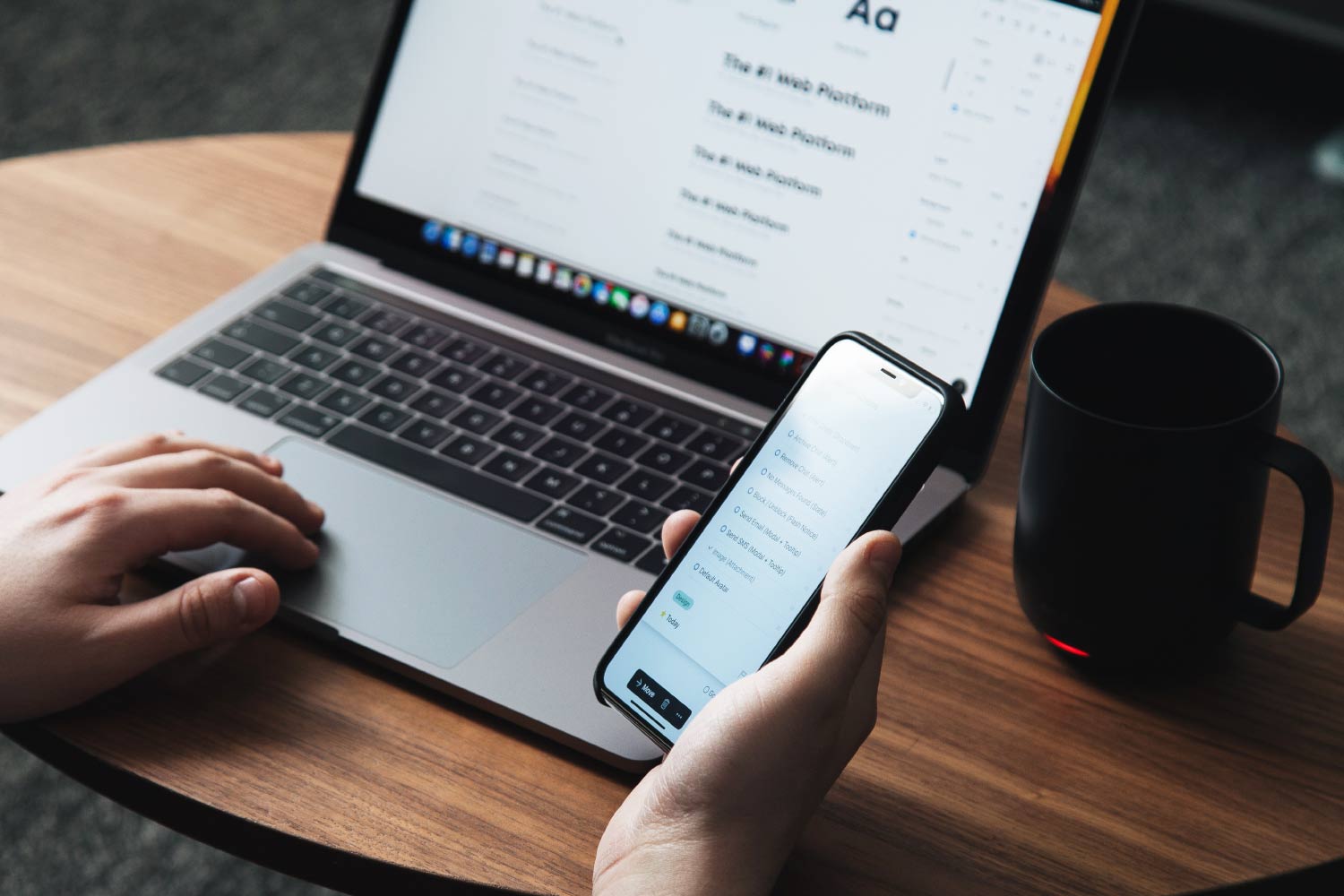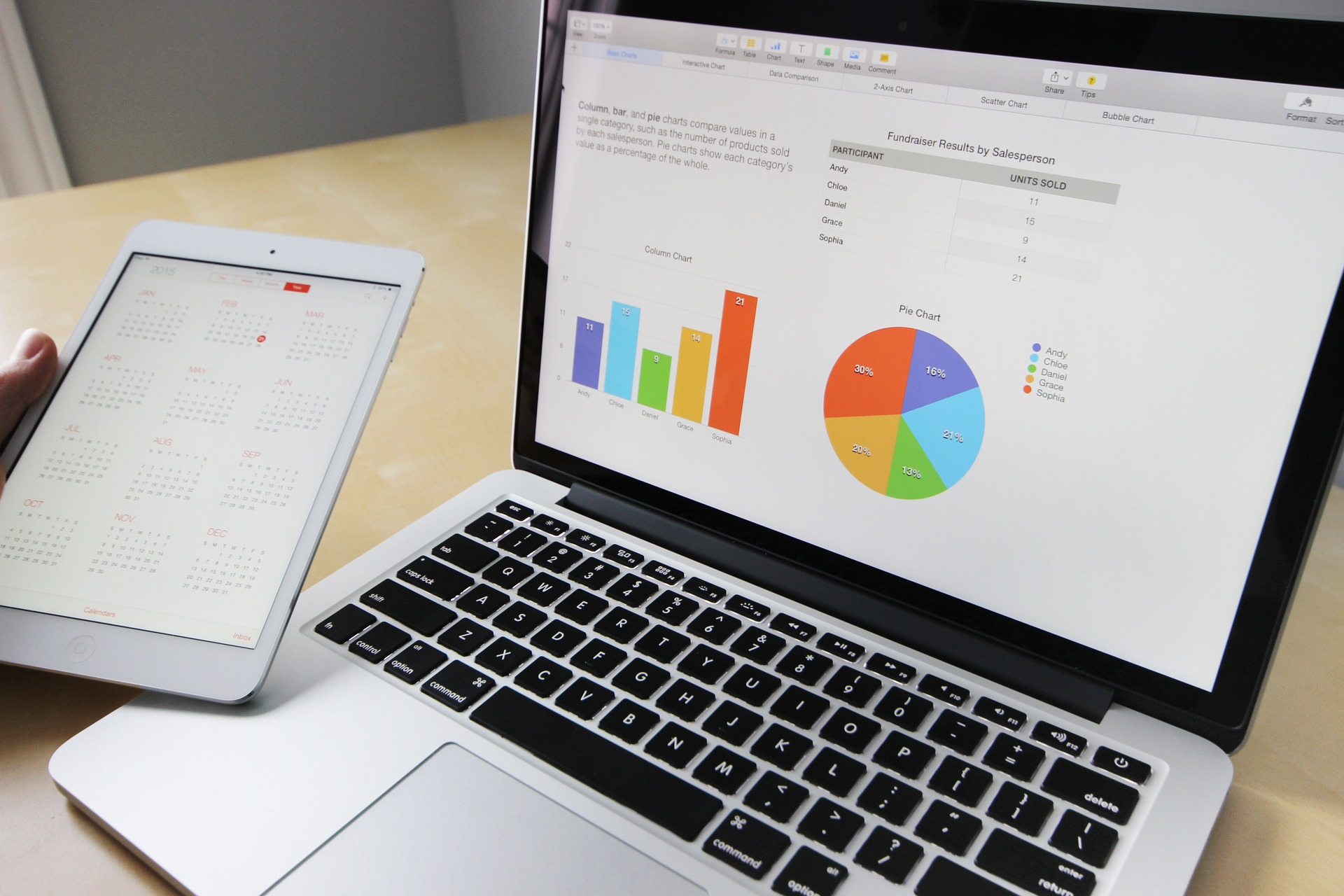
1) Text in Spalten aufteilen
Sie haben Text in einer Spalte, den Sie auf mehrere Spalten aufteilen möchten
- Markieren Sie den Text, den Sie aufteilen möchten
- Wählen Sie aus dem Register «Daten» den Befehl «Text in Spalten»
- Wählen Sie die Option «Getrennt», anschliessend das Trennungszeichen, dann «Weiter»
- Wählen Sie den Zielort und lösen die Aktion mit «Fertigstellen» aus.
2) Inhalte transponieren
Die Zeilen und Spalten Ihrer Excel-Inhalte sind vertauscht? Kein Problem – transponieren Sie sie einfach wie folgt:
- Markieren Sie die Inhalte
- Kopieren diese mit der Funktion «Kopieren» oder der Tastenkombination «Ctrl. + C» in die Zwischenablage
- Platzieren Sie den Cursor ausserhalb des markierten Bereichs an den gewünschten Einfügeort
Wählen Sie aus dem Register «Start», «Einfügen» , dann «Transponieren» (Befehl mit den beiden Pfeilen im rechten Winkel zueinander)
3) SVERWEIS-Funktion
In Ihrer Tabelle mit den Bestellungen möchten Sie nicht nur die Kundennummer, sondern auch den Namen, Vornamen und Ort des Kunden aus Ihrer Kundenliste sehen? Kein Problem, dafür gibt es die Funktion SVERWEIS. Sie gehen wie folgt vor:
- Aktivieren Sie die Zellen, in welcher Sie den Namen des Kunden anzeigen möchten. In meinem Video-Beispiel die Zelle C2.
- Geben Sie wie folgt ein: =SVERWEIS(
- Die Funktion aktivieren Sie indem Sie den Namen und die öffnende Klammer manuell eingeben oder indem Sie die blau hinterlegte Funktion mit der Tabulator-Taste aufrufen.
- Excel zeigt Ihnen nun die folgenden Elemente, die Sie eingeben müssen: Suchkriterium; Matrix; Spaltenindex; [Bereich_Verweis])
- Das Suchkriterium ist die Sie klicken in die Zelle B2 und drücken 3x die F4-Taste, sodass vor der Spaltenbezeichnung ein $-Zeichen steht, aber keines vor der Zeilennummer, also als gemischten Befehl steht. Somit können Sie die Formel anschliessend kopieren.
- Nach jedem eingegebenen Element geben Sie ein Semikolon, resp. Strichpunkt, ein.
- Die Matrix ist Ihre Kundentabelle, welche Sie dafür markieren (im Video ist es das Tabellenblatt «Kunden», Bereich A1 bis F6) und mit dem 1-maligen Drücken von F4 in einen absoluten Bezug ($-Zeichen vor Spaltenname UND vor der Zeilennummer) umwandeln.
- Der Spaltenindex ist die Zahl der Spalte (in der Kundentabelle von links gezählt), welche den Inhalt enthält, den Sie in der aktiven Zelle anzeigen möchten. Im Video-Beispiel ist es beim Namen des Kunden die 2. Spalte von links, deshalb hier eine «2»
- Unter [Bereich_Verweis] klicken Sie nur noch die korrekte Option an, ob es sich um eine ungefähre (das wäre z.B. bei einem Zahlenbereich) oder eine genaue Übereinstimmung (z.B. bei Namen) handelt. Im Video-Beispiel handelt es sich in allen 3 Situationen um genaue Übereinstimmungen.
- Mit der Enter-Taste bestätigen Sie die Funktion und kopieren diese nach unten.
- Nun können Sie die Funktion nach rechts kopieren, zur Spalte, in welcher Sie die Vornamen anzeigen möchten. In der kopierten Funktion ändern Sie bloss den Spaltenindex von «2» auf «3». Diese Funktion wieder nach unten kopieren.
- Für die Anzeige des Ortes kopieren Sie die Funktion erneut nach rechts und ändern den Spaltenindex von «3» zu «6». Der Ort ist in der Matrix (Kundentabelle) die 6. Spalte von links. Nun müssen Sie die Funktion bloss noch nach unten kopieren und Ihre Bestellungen-Tabelle beinhaltet die von Ihnen gewünschten Inhalte aus der Kundentabelle.
Bei Fragen generell zur Tabellenkalkulation mit Microsoft Excel stehe ich Ihnen gerne zur Verfügung. Kontaktieren Sie mich unverbindlich.