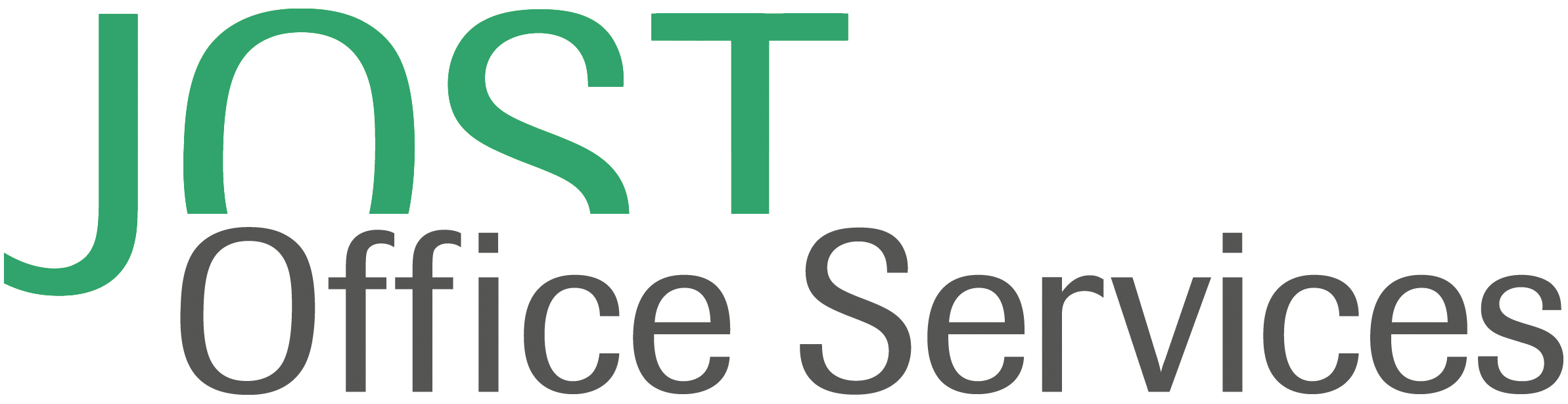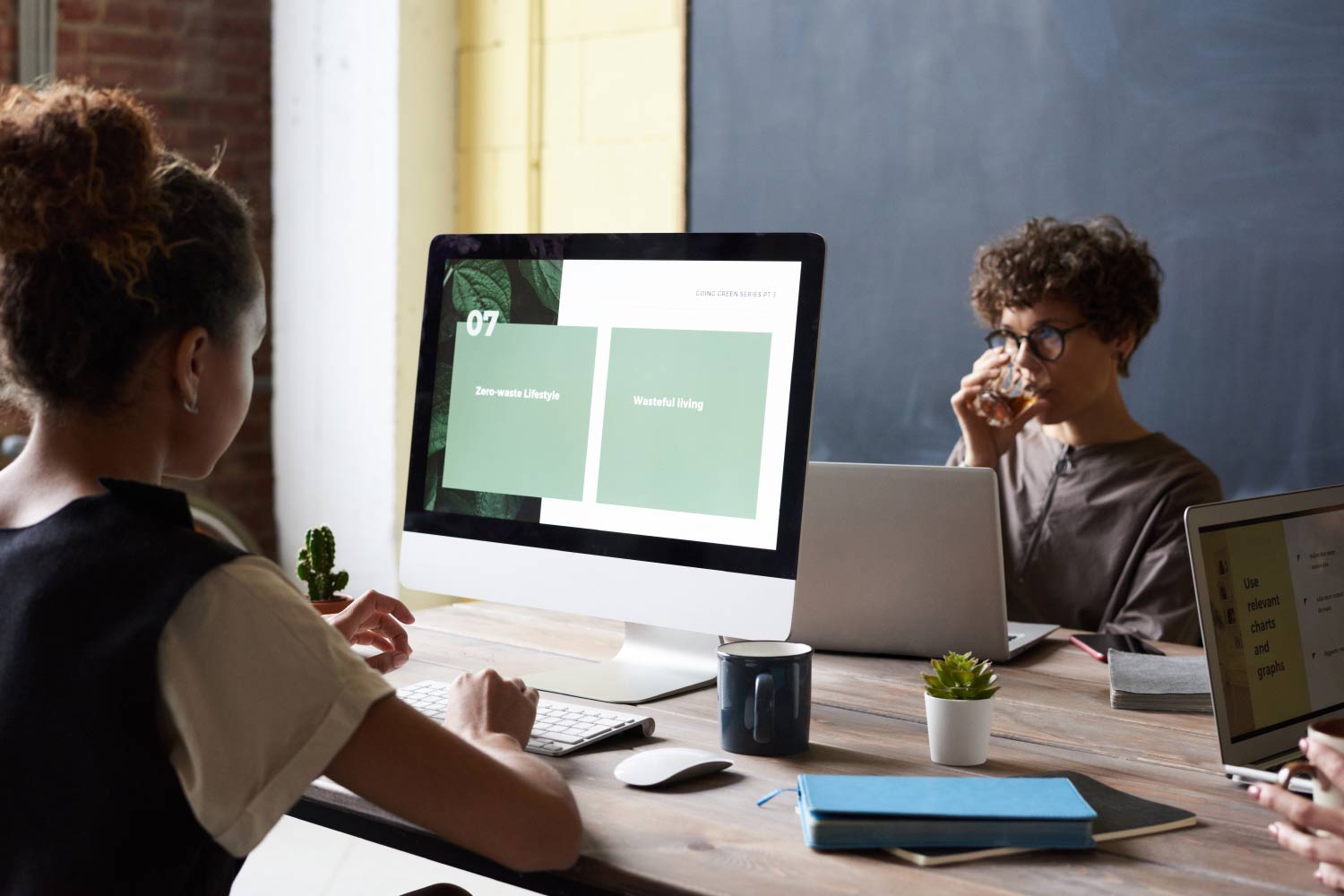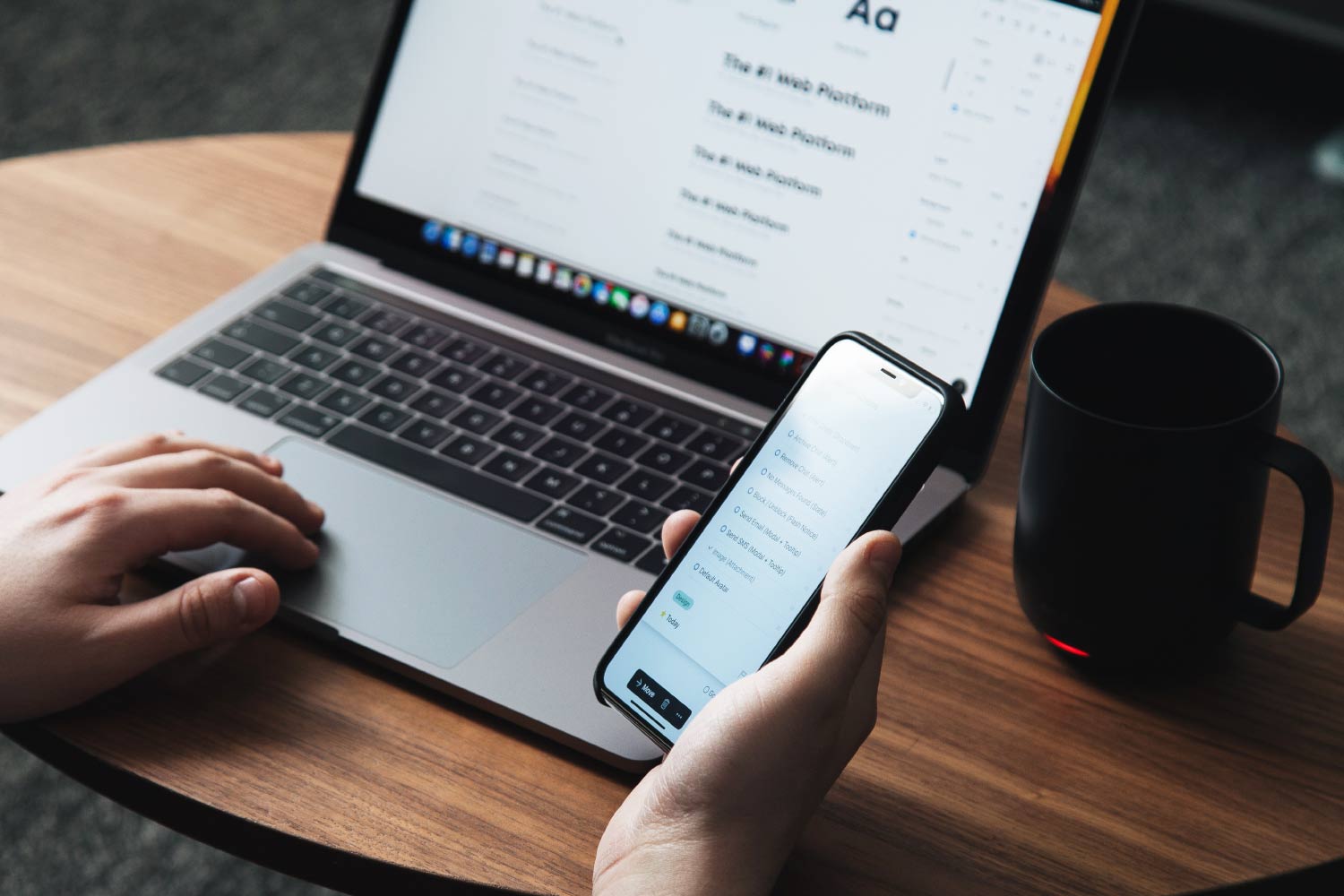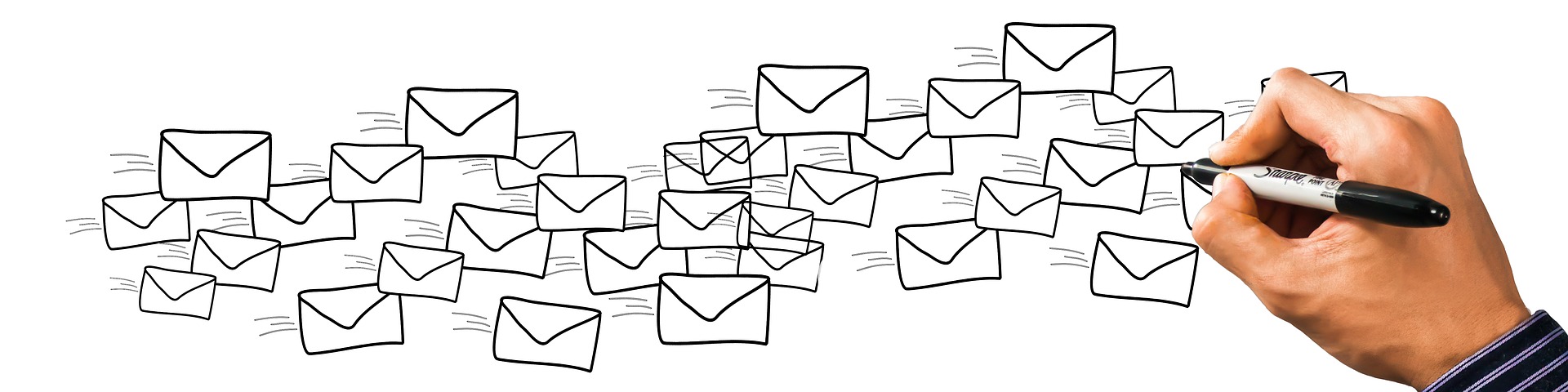
Aus der Praxis
Sie arbeiten in Banana BuchhaltungPlus und verwalten Ihre Kunden direkt in der Banana-Buchhaltungsdatei im Postenbuch. Mit Banana-Software lassen sich praktisch alle Dokumente, wie z.B. Debitoren-Rechnungen, Offerten, Mahnungen und Zahlungserinnerungen, Kontoauszüge, Lieferscheine, Finanzberichte, externe Berichte, Spendenbescheinigungen für Vereine, etc. direkt erstellen und ausdrucken. Vielleicht benötigen Sie trotzdem gelegentlich die Word Serienbrief-Funktionen und möchten die Kunden nicht in zwei separaten Listen stets nachführen. Deshalb hat Banana BuchhaltungPlus unter anderem die sehr vielseitige Funktion «Zeilen exportieren», mit welcher Sie Ihre Debitorenliste im Postenbuch z.B. für Microsoft Word sehr effizient zur Verfügung stellen können.
01) Debitoren – Postenbuch – anlegen
Ein Debitoren-Postenbuch legen Sie in der Tabelle Konten, gemäss folgender Abbildung an. Die Abbildung zeigt Muster-Debitoren in der Tabelle Konten und der Ansicht Basis. In der Bilanz fügen Sie eine Gruppe 100A Summe Debitoren vor der Teilsumme Forderungen aus Lieferungen und Leistungen hinzu. Im Menü-Register Berichte unter Kunden, Einstellungen, Allgemein wählen Sie unter Gruppe oder Konto das Gruppentotal DEB1 Total Debitoren aus.
Nun ergänzen Sie in der Tabelle Konten Ansicht Adresse in den entsprechenden Spalten die Kontaktdaten Ihrer Debitoren. Nicht benötigte Spalten können Sie mit Doppelklick auf den entsprechenden Spaltenkopf über das Kontrollkästchen Sichtbar deaktivieren, resp. ausblenden, und umgekehrt in der Ansicht erwünschte Spalten durch Aktivierung dieser Option anzeigen lassen.
Ihr Postenbuch ist nun eingerichtet und Sie können beim Buchen in den Spalten Soll und Haben, anstatt das Debitoren Konto 1100, direkt das entsprechende Kundenkonto über die Kundennummer 110001, 110002, … eingeben oder auswählen. Die entsprechende Rechnungsnummer können Sie in der Tabelle Buchungen in der Spalte Rechnung eingeben, wie auch bei der Buchung der Kundenzahlung dort direkt auswählen. So erhalten Sie Überblick über Ihre Debitoren-Rechnungen.
02) Postenbuch – Adressen exportieren
Sie möchten nun einen Word-Serienbrief an Ihre Kunden senden und dabei Ihre Word-Vorlagen nutzen. Ihre Kunden-Adressen in Banana BuchhaltungPlus lassen sich dazu einfach in eine Excel-Datei exportieren. Dafür gehen Sie wie folgt vor:
Sie markieren in BuchhaltungPlus in der Tabelle Konten am Zeilenkopf die zu exportierende Zeilen des Debitoren-Postenbuchs. Über das Menü-Register Daten wählen Sie Zeilen exportieren und schliessliche Zeilen in Excel exportieren. Im erscheinenden Dialogfenster möchten Sie vielleicht den Eintrag Konten im Dateinamen, welcher von der Tabelle Konten übernommen wird, nach Ihrer Wahl ändern, z.B. in Debitoren. Unter den Optionen deaktivieren Sie die Option Tabellen schützen, damit Sie anschliessend die Excel-Tabelle bearbeiten können. Im selben Dialogfenster aktivieren Sie die Option nur ausgewählte Zone exportieren und falls gewünscht Datei sofort anzeigen. Ihre Debitoren-Kontaktdaten befinden sich nun in der neu erstellten Excel-Arbeitsmappe, die Sie am besten gleich als Dateityp Excel-Arbeitsmappe.xlsx abspeichern.
03) Adressliste in Excel vorbereiten
In Ihrer Excel-Adressliste markieren Sie über den Zeilennummern den Bereich der Zeilen, welcher ausgeblendete Zeilen enthält und blenden mit Rechtsklick, Einblenden, alle ausgeblendeten Zeilen ein. Dasselbe tun Sie mit den Spalten mit Markieren der Spaltenköpfe und mit Rechtsklick und Einblenden der ausgeblendeten Spalten. Die nicht benötigten Zeilen und Spalten können Sie durch Markieren über deren Nummer, resp. Buchstaben, und die Tastenkombination Ctrl. + – (Minus vom Nummernblock) löschen. Nun ändern Sie die Spaltenüberschriften in aussagekräftige, deutsche Namen, wie Anrede, Vorname, Name. Das Tabellenblatt möchten Sie unter Umständen ebenfalls umbenennen, wie in meinem Muster z.B. Debitoren. Speichern Sie die Änderungen.
Sollten Sie diesen Export und das Bearbeiten der Adressliste in Excel wiederholt durchführen müssen, importieren Sie die Adressen über das Register Daten, Menüpunkt Daten abrufen in eine neue Excel-Arbeitsmappe und bearbeiten die Daten in PowerQuery-Editor von Excel.
Dadurch müssen Sie die einzelnen Bearbeitungsschritte nicht jedes Mal erneut eingeben, sondern können lediglich die Quelldatei ändern. Die Bearbeitungsschritte wiederholt Excel danach für die neuen Daten eigenständig. Bei Fragen stehe ich Ihnen gerne zur Verfügung.
Ihre Excel-Debitoren-Adressliste ist nun bereit für eine Verwendung z.B. für einen Serienbrief in Microsoft Word.
04) Word Serienbrief erstellen
a) Serienbrief starten und Empfängerliste verknüpfen
Öffnen oder erstellen Sie in Microsoft Word das Hauptdokument für Ihren Serienbrief. Über das Word-Register Sendungen starten Sie mit dem Befehl Seriendruck starten, Briefe, den neuen Serienbrief. Klicken Sie auf den Befehl Empfänger auswählen, vorhandene Liste verwenden und wählen Sie die soeben aus Banana exportierte und vorbereitete Excel-Adressliste. Im folgenden Dialogfenster sehen Sie alle verfügbaren Felder aufgelistet. Den Eintrag für das gesamte Tabellenblatt z.B. Debitoren mit allen Ihren Adressen finden Sie alphabetisch eingeordnet, resp. im Beispiel ganz unten in dieser Liste als Eintrag Debitoren$. Wählen Sie diesen Eintrag aus, aktivieren die Option Erste Datenreihe enthält Spaltenüberschriften und klicken auf OK. Die Adressliste wird dadurch mit dem Word Serienbrief verknüpft.
b) Empfänger bearbeiten & Felder einfügen
Über Empfängerliste bearbeiten derselben Befehlsgruppe können Sie die Daten der Adressliste einsehen, sortieren und filtern. Nun fügen Sie über den Menüpunkt Seriendruckfeld einfügen die einzelnen Felder für die Adresse ein. Sie können diese Felder wie normalen Text formatieren. Für die Briefanrede «Sehr geehrte Frau, sehr geehrter Herr, …» verwenden Sie am besten den Befehl Grusszeile und passen die Einstellungen gemäss Ihren Wünschen an.
c) Vorschau Serienbriefe
Haben Sie alle gewünschten Seriendruckfelder eingefügt, können Sie die fertigen Serienbriefe über den Befehl Vorschau Ergebnisse einsehen. Die Vorschau können Sie jederzeit beenden und das Hauptdokument weiter bearbeiten. Sind Sie mit den Ergebnissen zufrieden, stellen Sie die Serienbriefe mit Klick auf Fertig stellen und zusammenführen, Einzelne Dokumente bearbeiten, fertig. Vorsicht: ein Klick auf Dokumente drucken … löst den Druck aller Briefe ohne vorgängige Rückfrage sofort aus. Haben Sie Einzelne Dokumente bearbeiten gewählt, können Sie notfalls noch Korrekturen vornehmen. Speichern Sie die Datei mit den fertigen Serienbriefen unter einem aussagekräftigen Namen ab und, falls gewünscht, speichern Sie nochmals das Hauptdokument.
d) Serienbriefe versenden
Es steht Ihnen nun frei, die einzelnen Serienbriefe auszudrucken und per Post zu versenden oder als einzelne PDF-Dateien abzuspeichern und einer E-Mail-Nachricht anzuhängen. Der Versand direkt per E-Mail verlangt technische Vorkehrungen, falls bei mehreren installierten E-Mail-Konten gewünscht wird, dass der Serienbrief von einer bestimmten E-Mail-Adresse aus versendet wird.
Ich wünsche Ihnen viel Freude und Erfolg beim Einsatz der beschriebenen Funktionen. Bei Fragen stehe ich Ihnen sehr gerne zur Verfügung. Kontaktieren Sie mich unverbindlich.
Anmerkung: Das von Banana.ch übernommene Material unterliegt dem Copyright von Banana.ch und der Name Banana und Banana.ch sind eingetragene Marken der Firma Banana.ch SA.